Trong AutoCAD thì đối tượng Polyline có thể chỉnh được độ rộng của nét thông qua thuộc tính Global Width, vì vậy nhiều lúc chúng ta muốn chuyển các đường tròn, đường line đơn, hình Ellipse, hình tứ giác,… về Polyline để có thể chỉnh được độ rộng của nét.
1. Đường Line, Arc
Đối với đường Line và Arc, ta đơn giản chỉ cần gõ lệnh PE để biến nó thành đường Polyline.
Các bước thực hiện:
- Chọn Line hoặc Arc cần chuyển thành Polyline.
- Gõ lệnh
PE, sau đó nhấn↵ Enter . AutoCAD sẽ xuất hiện câu hỏi như hình dưới:
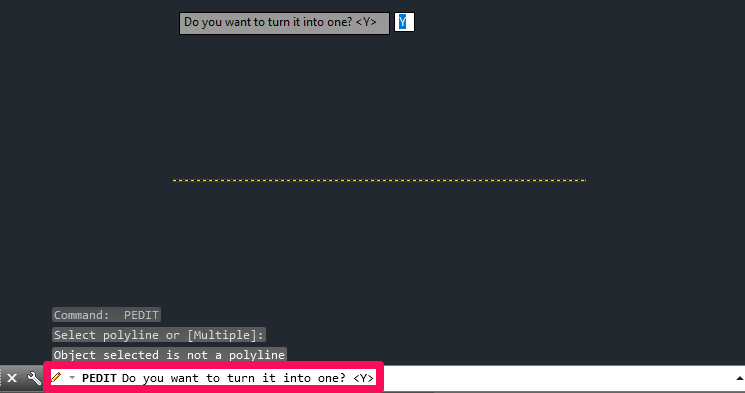
- Gõ
Ysau đó lại nhấn↵ Enter .
→ Đường Line (hoặc Arc) đã chuyển thành Polyline.
PE, sau đó chọn M để chọn nhiều đối tượng.2. Đường Spline
Đối với đường Spline, cũng giống như đường Line và Arc đều gõ lệnh PE để chuyển nó thành Polyline, nhưng nó sẽ có thêm một bước hỏi bạn muốn chọn bao nhiêu điểm Precision (giá trị dao động từ 0~99, giá trị càng lớn thì độ mịn, độ nét của đường cong càng lớn hơn, giá trị 0 cho ta thành đường Polyline gấp khúc mất hoàn toàn độ cong tròn).
Các bước thực hiện:
- Chọn đường Spline cần chuyển thành Polyline.
- Gõ lệnh
PE, sau đó nhấn↵ Enter . AutoCAD sẽ xuất hiện câu hỏi như hình dưới:
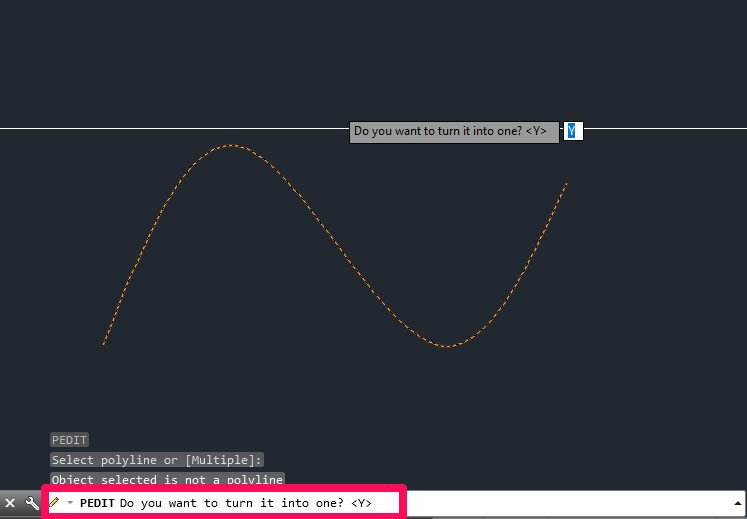
- Gõ
Ysau đó lại nhấn↵ Enter . - Một dòng text yêu cầu nhập độ mịn mà ta cần “Specify a precision <10>” (giá trị mặc định là 10).
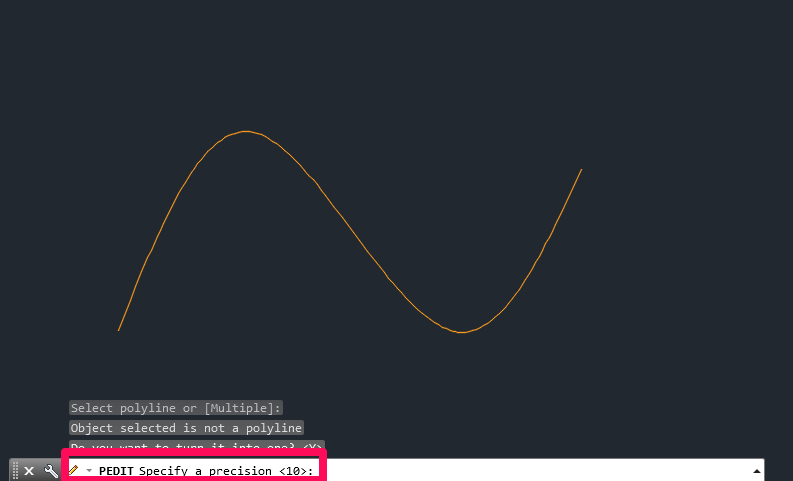
- Nhập một giá trị trong khoảng 0~99 và nhấn
↵ Enter .
→ Đường Spline đã chuyển thành Polyline.
Lưu ý: Việc chọn giá trị Precision càng lớn sẽ càng sinh ra nhiều Vertex (đỉnh của đường Polyline).
3. Hình tròn
a. Cách 1: Vẽ bằng lệnh DO (Donut)
Lệnh này làm mình đoán chắc là lấy tên từ bánh Donut, vì cũng tạo ra hình giống hệt bánh Donut.
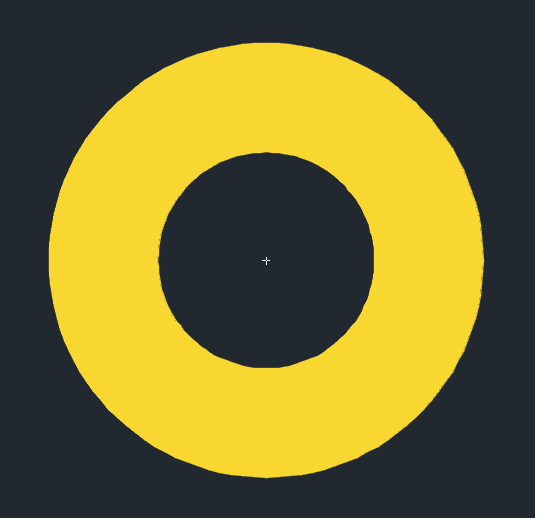
Lệnh DO sẽ tạo ra đường hình tròn có thuộc tính Polyline. Các bước thực hiện:
- Gõ lệnh
DOsau đó nhấn↵ Enter . - Nhập kích thước đường kính trong sau đó nhấn
↵ Enter .
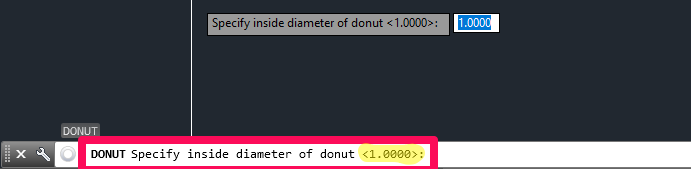
- Nhập kích thước đường kính ngoài sau đó nhấn
↵ Enter .

- Chọn điểm để đặt đường tròn Polyline chúng ta muốn tạo.
Thật dễ phải không nào!
b. Cách 2: Vẽ bằng lệnh PE
Đối với đối tượng hình tròn, ta không thể dùng lệnh PE trực tiếp lên được. Đầu tiên chúng ta phải vẽ 2 nửa cung tròn có cùng bán kính và ghép nó lại thành một hình tròn. Khi đó, đường tròn của chúng ta sẽ là 2 đường cong Arc và chúng ta lại thực hiện dễ dàng như hướng dẫn ở mục 1. Có rất nhiều cách để vẽ đường tròn bằng 2 cung tròn Arc ghép lại, và mình sẽ hướng dẫn vẽ theo cách mình hay xài nhất.
Các bước thực hiện:
- Nhập lệnh
Cvà vẽ hình tròn bán kính bạn cần. - Vẽ 1 đường thẳng nối từ 2 đỉnh của đường tròn.
- Chọn đoạn thẳng và nhập lệnh
TR, sau đó nhấn↵ Enter .
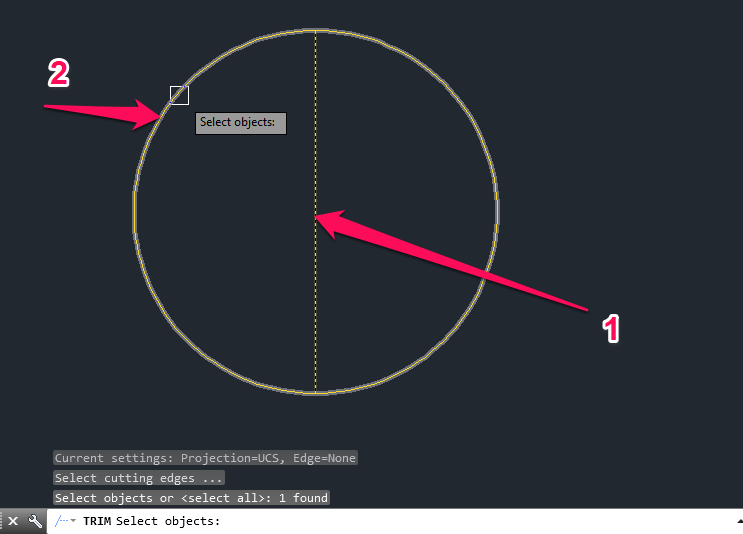
- Chọn vào 1 điểm bất kỳ trên nửa đường tròn trái hoặc phải. Lập tức chúng ta còn lại một nửa đường tròn dạng cung tròn Arc.
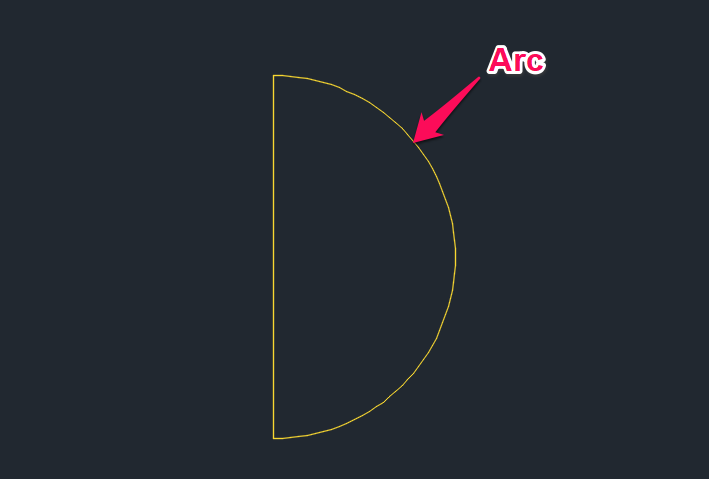
- Click chọn nửa đường tròn mà ta vừa vẽ được.
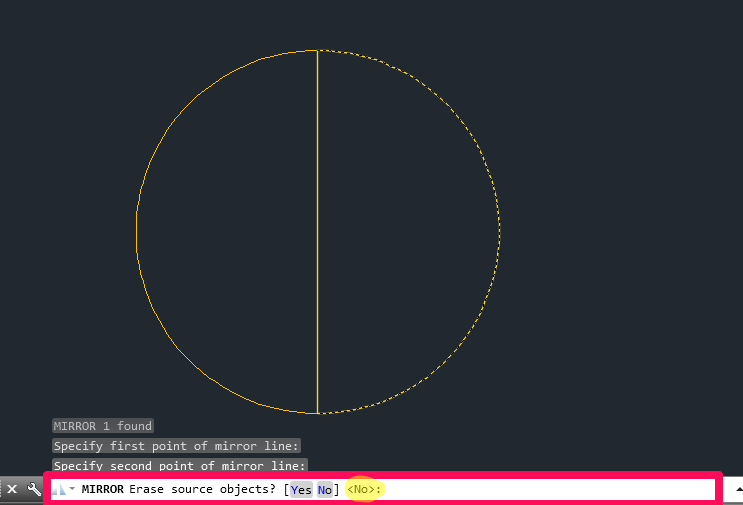
- Nhập lệnh
MIsau đó nhấn↵ Enter . - Chọn cung tròn cần đối xứng sau đó nhấn
↵ Enter . - Kẻ đường đối xứng theo đoạn thẳng, sau đó nhấn
↵ Enter . - Chọn
Nsau đó nhấn↵ Enter để không xóa nửa đường tròn sau đối xứng.
→ Vậy là ta đã vẽ đường hình tròn ghép bởi 2 cung tròn Arc, các bước còn lại chỉ dùng lệnhPEnhư mục 1.
Sau các bước trên ta đã tạo được 2 đường Polyline dạng cung tròn ghép thành hình tròn, nếu bạn chỉ muốn còn 1 đường Polyline dạng tròn duy nhất thì dùng tiếp lệnh J (Join) để nối 2 đường Polyline làm 1.
- Gõ
Jsau đó nhấn↵ Enter . - Chọn 2 cung tròn sau đó nhấn
↵ Enter .
Vậy là xong chúng ta đã tạo được hình tròn thuộc tính Polyline.
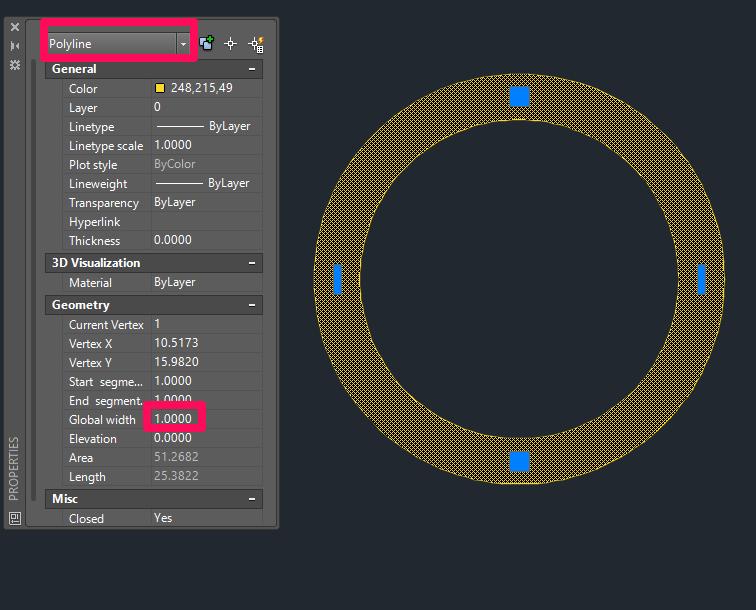
4. Hình Ellipse
Đối với đối tượng hình Ellipse thì trong AutoCAD có hỗ trợ biến PELLIPSE. Mặc định PELLIPSE được set giá trị 0, tức là không vẽ hình Ellipse kiểu đối tượng Polyline. Nếu muốn vẽ hình Ellipse kiểu đối tượng Polyline ta thực hiện như sau:
- Gõ
PELLIPSEsau đó nhấn↵ Enter . - Nhập giá trị
1sau đó nhấn↵ Enter . - Giờ thì hãy dùng lệnh
ELvẽ hình Ellipse thử đi nào.
5. Lời kết
Qua bài viết mình đã hướng dẫn các bạn cách chuyển các loại đối tượng khác nhau thành đối tượng Polyline. Riêng các loại hình tứ giác thì mặc định đã là Polyline nên mình cũng chả có gì để hướng dẫn. Ở các loại đối tượng Line, Arc, Spline, Circle mình đã tận dụng tính năng của lệnh PE, lệnh này dùng để chỉnh sửa đường Polyline nhưng khi các đối tượng không phải Polyline thì nó sẽ giúp chúng ta convert chúng thành Polyline. Đặc biệt hình tròn còn hỗ trợ lệnh DO để vẽ nhanh mà không cần lệnh PE. Hình Ellipse thì ta có thể bật tắt biến mà trong bài viết mình đã hướng dẫn.
Hi vọng rằng bài viết này sẽ hữu ích cho các bạn!
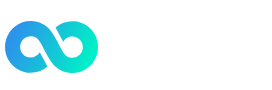









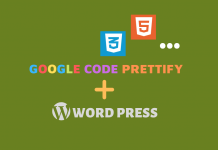



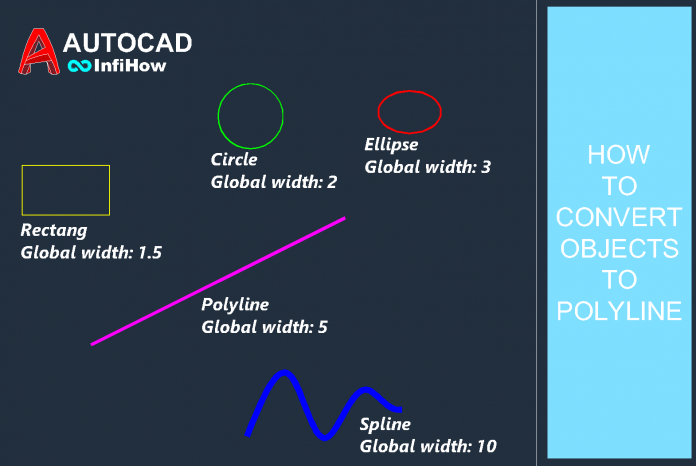








mình nhờ cao nhân xem có cách nào chuyển elipe thành đường pl được không bạn.
Trong bài viết mình có hướng dẫn đó bạn. Đọc kỹ lại để biết chi tiết hơn nhé!
Nếu muốn vẽ hình Ellipse kiểu đối tượng Polyline ta thực hiện như sau:
Gõ PELLIPSE sau đó nhấn ↵ Enter .
Nhập giá trị 1 sau đó nhấn ↵ Enter .
Giờ thì hãy dùng lệnh EL vẽ hình Ellipse thử đi nào.
rất hay