Với một người sử dụng iPhone và yêu thích sử dụng các app của Apple như mình, nhưng lại xài máy tính chạy Windows thì đây là một mẹo rất hữu ích.
Mẹo này được sử dụng dựa trên tính năng tạo web app (trên Chrome gọi là tạo Shortcut) trên Microsoft Edge Chromium và Google Chrome. Chúng ta sẽ truy cập vào trang iCloud.com của Apple, sau đó tạo web app (shortcut) đối với ứng dụng chúng ta muốn.
Bắt đầu thực hiện
Đầu tiên, chúng ta truy cập website iCloud.com tại Chrome hoặc Edge (ở đây mình xài Chrome). Sau đó đăng nhập tài khoản apple, tiếp đến các bạn chọn biểu tượng ⋮, sau đó chọn Công cụ khác tiếp đến chọn Tạo phím tắt để tiếp tục.
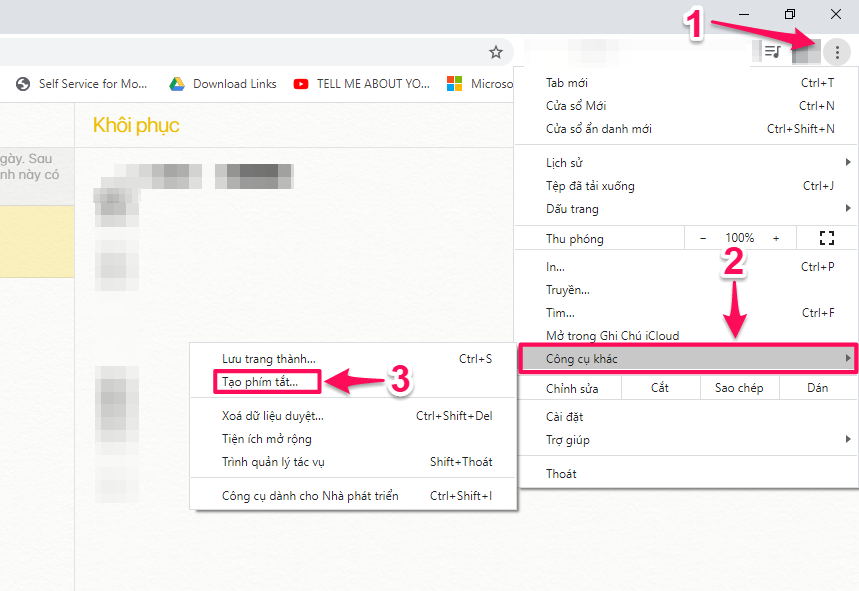
Tiếp đến ta sẽ nhập tên cho phím tắt (shortcut), nhớ tích vào mục Mở dưới dạng cửa sổ, sau đó nhấn nút Tạo.
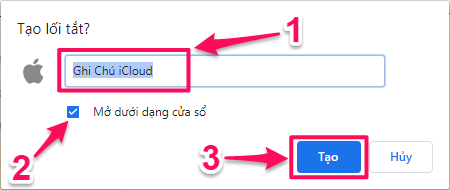
Ta thu được kết quả.
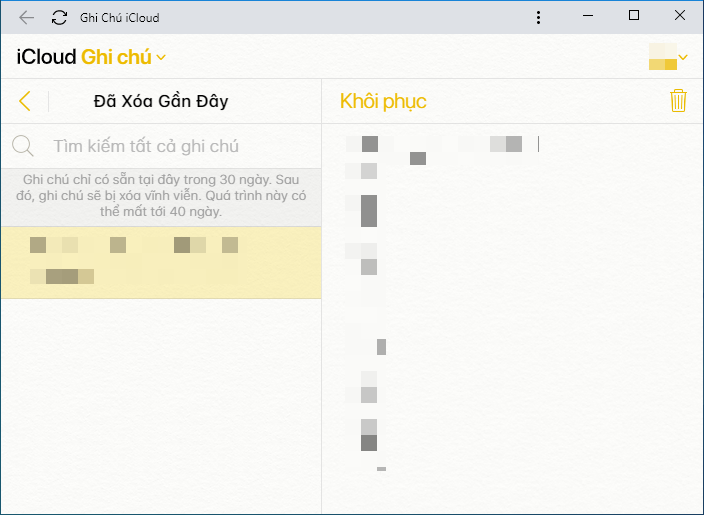
Trên Desktop ta cũng thu được một shortcut như shortcut của một ứng dụng thực vậy. Ta có thể pin vào thanh Taskbar hay cho vào menu Start. Mỗi lần mở không cần phải vô Chrome nữa mà chỉ cần mở thông qua Shortcut mà thôi.
Đối với Microsoft Edge nhân Chromium
Tương tự như trên Chrome, sau khi truy cập và đăng nhập iCloud. Ta chọn ứng dụng cần tạo shortcut, web app. Sau đó nhấn vào nút … sau đó chọn App.
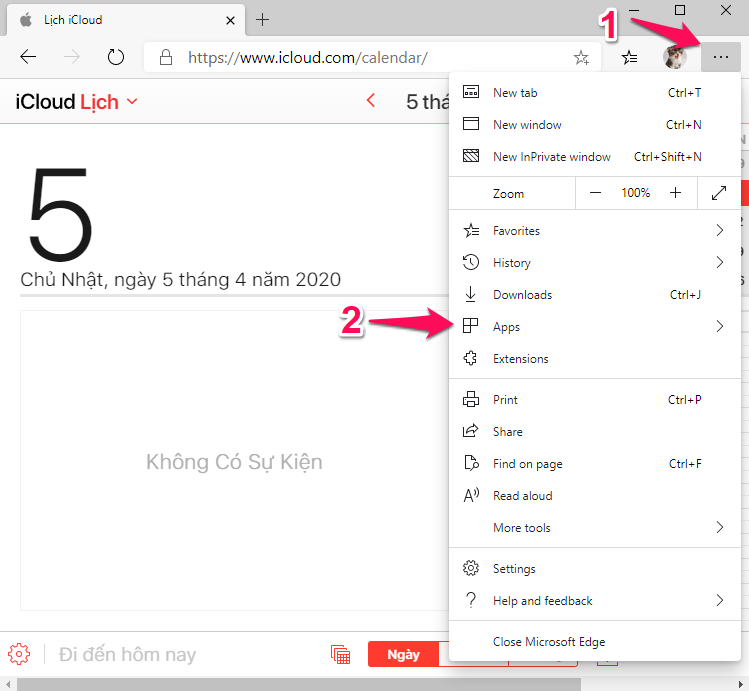
Tiếp tục ta chọn Install this site as an app.
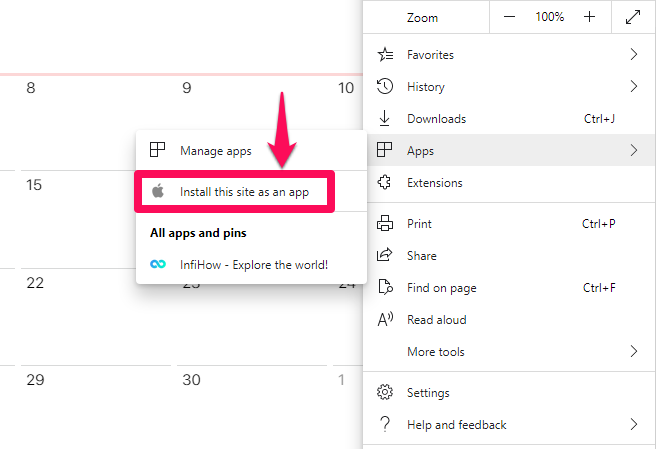
Có ngay app Lịch xịn xò.
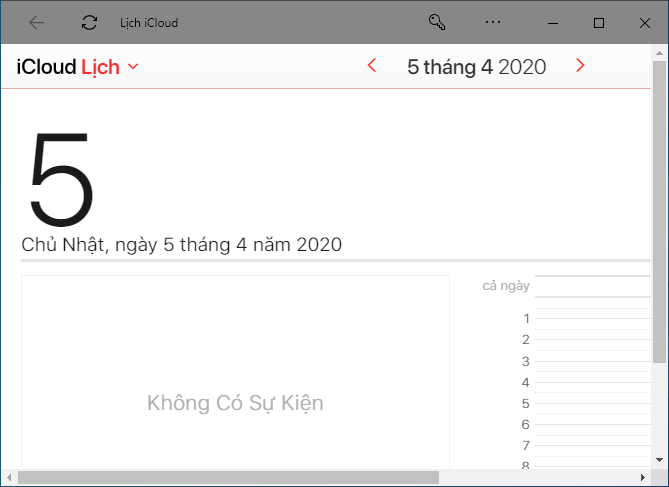
Làm đẹp thêm xíu
Vậy là chúng ta đã tạo được các web app để sử dụng các dịch vụ của Apple trên Windows rồi. Nhưng app nào cũng là hình quả táo khuyết viền đen xám hết thì thật không đẹp lắm, với lại nếu mở nhiều app cùng lúc là dưới thanh taskbar không biết app nào là app nào. Giờ mình sẽ hướng dẫn các bạn thay icon cho các app (hay gọi là shortcut cũng được).
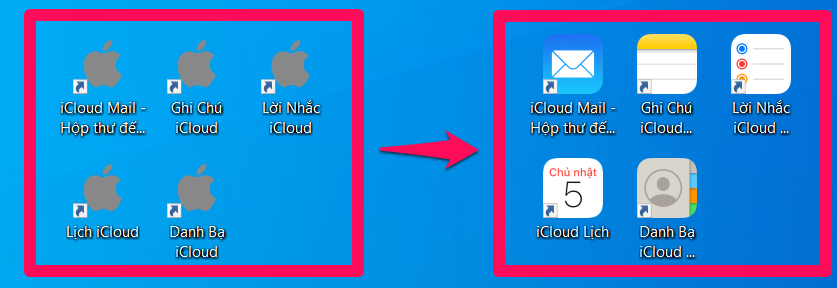
Đầu tiên các bạn tải bộ icon các app của Apple theo link sau:
Tải về AppleAppIco.zip (250kB)
Sau khi các bạn tải về thì giải nén file zip trên, tiếp đó ở ngoài Desktop tìm app ta cần thay icon và click chuột phải, chọn Properties.
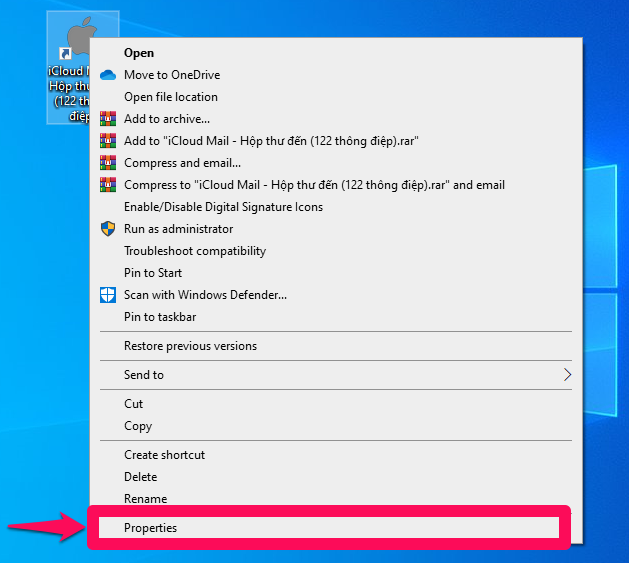
Sau đó chuyển sang tab Shortcut và chọn Change Icon….
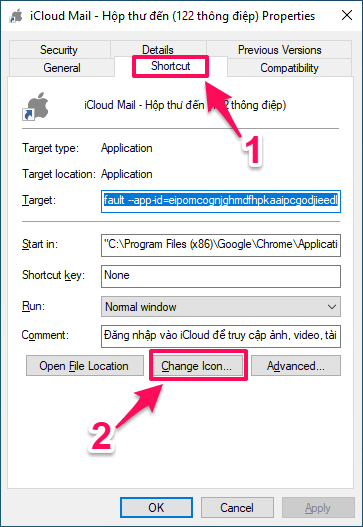
Tiếp đến, click vào Browser… và chọn tới đường dẫn chứa icon ta cần thay (là thư mục icon hồi nãy bạn tải về và giải nén ấy).
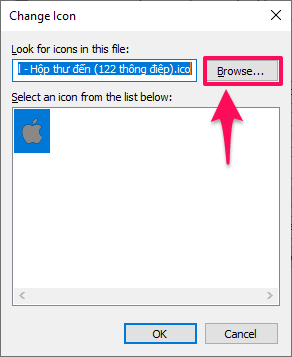
Chọn OK sau khi đã chọn được đường dẫn chứa icon ta cần thay.
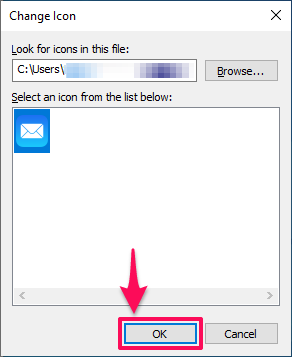
Click OK lần nữa để xác nhận thay đổi việc thay icon.
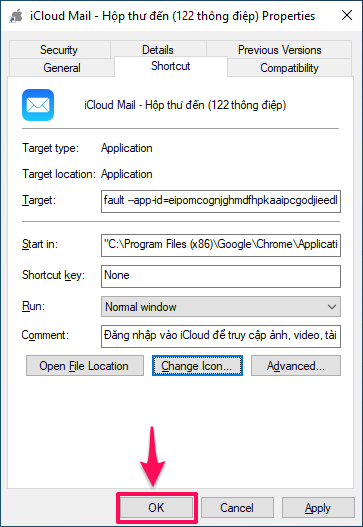
Vậy là đã xong thay icon cho một app. Các app khác các bạn làm tương tự.
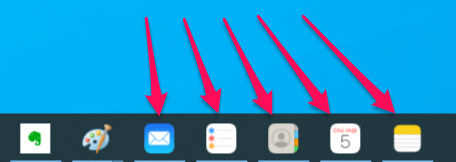
Các ứng dụng bây giờ khi ta mở cùng lúc sẽ không còn nhầm lẫn nữa, đặc biệt là mình thấy đẹp hơn hẳn.
Lời kết
Các ứng dụng của Apple mình hay sử dụng thường xuyên vì mình thấy nó rất đẹp và gọn gàng sạch sẽ. Mà tiếc là ông Apple này không chịu làm app cho Windows, vì vậy mình hay xài kiểu tạm thời như thế này. Thực chất chúng ta vẫn đang xài trên nền web thôi, nhưng với mẹo này thì chúng sẽ tách biệt ra thành kiểu như một app và có shortcut riêng rất đẹp và tiện lợi hơn. Với bài viết này mình mong nó sẽ hữu ích với các bạn xài iPhone mà xài máy tính Windows giống mình!
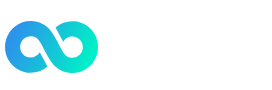









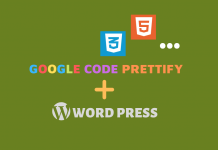






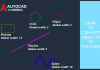





khá đẹp! cảm ơn chia sẻ của bạn
Mình rất vui vì bài viết hữu ích với bạn 😍