Sử dụng từ 2 màn hình trở lên sẽ giúp bạn tăng năng suất làm việc trên máy tính, tăng trải nghiệm giải trí như chơi game, xem phim… Cá nhân mình xài laptop hàng ngày nhưng vì thấy màn hình laptop quá nhỏ nên mình quyết định mua thêm một màn hình to để làm việc cũng như giải trí cho đã. Và bài viết hôm nay mình xin chia sẻ cách cài đặt, và một số vấn đề khi ta sử dụng nhiều màn hình cũng như cách giải quyết các vấn đề đó.
Lưu ý khi chọn mua màn hình
Trước khi mua màn hình bạn phải kiểm tra xem máy tính bạn có hỗ trợ kết nối 2 màn hình không, có hỗ trợ các chuẩn kết nối màn hình nào. Ví dụ, nếu máy bạn có cổng HDMI thì bạn phải kiểm tra xem nó là chuẩn HDMI nhiêu, vì HDMI phiên bản 1.4 trở lên mới hỗ trợ màn hình 2K trở lên. Từ đó các bạn sẽ tìm được màn hình phù hợp với máy tính hơn. Tốt nhất trước khi mua thì các bạn nên ra các điểm bán hàng test xem có phù hợp không cho an toàn.
Thiết lập kết nối 2 màn hình
Sau khi kết nối 2 màn hình vào CPU hoặc laptop, các bạn nhấn tổ hợp phím
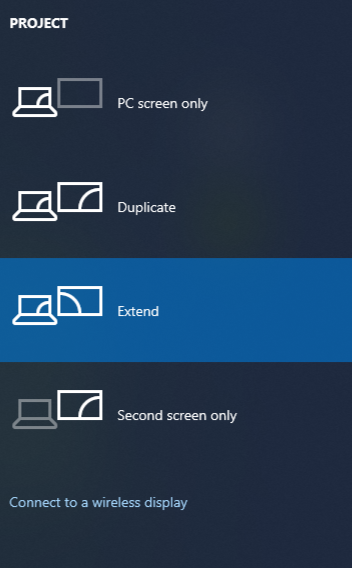
- PC screen only: chế độ này là không sử dụng nhiều màn hình, chỉ sử dụng màn hình chính.
- Duplicate: Chế độ này là cả 2 màn hình đều hiển thị giống nhau, thích hợp cho kết nối máy chiếu để truyết trình, hội họp hay giảng dạy.
- Extend: Đây là chế độ mở rộng ra 2 màn hình, ta có thể mở các app khác nhau trên 2 màn hình, đây là chế độ ta sẽ chọn khi làm việc trên nhiều màn hình.
- Second screen only: chỉ hiển thị trên màn hình thứ 2, cũng thích hợp cho việc trình chiếu hay giải trí xem phim.
Chọn một chế độ để hiển thị màn hình theo ý mong muốn của bạn.
Chỉnh hướng di chuyển chuột trên 2 màn hình
Nhiều lúc lắp 2 màn hình xong nhưng nó kiểu bị ngược hướng di chuyển chuột. Bình thường ta muốn di chuyển qua màn hình bên phải chúng ta thì chúng ta sẽ di chuyển từ trái qua phải tới mép phải của màn hình bên trái để qua màn hình bên phải, nhưng bây giờ ta phải di chuyển ngược lại về mép bên trái của màn hình bên trái để qua màn hình bên phải. Điều này làm trải nghiệm di chuyển qua lại giữa 2 màn hình rất khó chịu.
Hồi đó mình lắp màn hình thứ 2 cho cái máy tính bàn của thằng em họ nó cũng bị ngược lại thế này, và hướng xử lý của mình là đem 2 cái màn hình hoán đổi chỗ cho nhau nhưng nó lại thích cố định 2 màn hình nên mình lại hoán đổi 2 vị trí cắm dây VGA cho nhau. Vậy là giải quyết được vấn đề theo kiểu tay chân đó 😎. Bỗng sau này tình cờ thiết lập cái màn hình thứ 2 cho laptop của mình, tự nhiên mình phát hiện ra chả cần đổi chỗ 2 màn hình hay hoán đổi vị trí cắm VGA theo kiểu tay chân; khi gặp vấn đề đó chỉ cần cài đặt lại thứ tự 2 màn hình trong cài đặt là được 🤣.
Cho nên khi gặp trường hợp bị ngược hướng di chuyển chuột thì các bạn click chuột phải ở màn hình Desktop chọn Display settings. Sau đó các bạn nhấn chuột trái giữ một hình chữ nhật (ứng với 1 màn hình) kéo qua trái hay phải, tiếp đến chọn Apply để hoàn tất cài đặt thứ tự 2 màn hình.
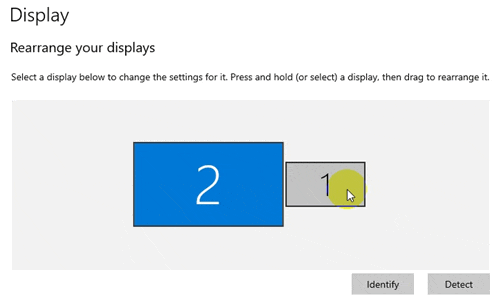
Điều chỉnh độ phân giải màn hình
Để kiểm tra xem màn hình có đúng độ phân giải màn hình chưa. Một số màn hình có nút
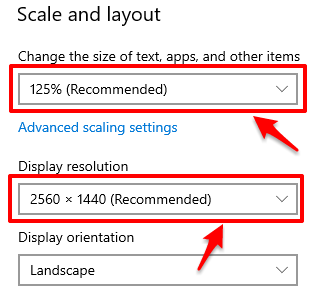
Như trên hình ở mục Change the size of text, apps, and other items, màn hình của mình được khuyên là để ở mức 125%. Tức ở trên màn hình này các chữ và nội dung trên các app và Windows sẽ được phóng to lên 1.25 lần để giúp chúng ta đỡ mỏi mắt hơn. Vì màn hình của mình ở đây là 2K, nếu không phóng lên 1.25 lần thì nhìn các chữ và nội dung rất nhỏ và khó chịu.
Đặt bất kỳ màn hình làm màn hình chính
Nhiều khi ta muốn màn hình chính ở bên trái, bên phải hay bên màn hình to hay màn hình nhỏ thì phần này sẽ giúp ta chỉnh được màn hình chính theo ý mình. Để đặt màn hình chính cho một màn hình nào đó cũng như chỉnh độ phân giải ta vào mục Display settings. Sau đó chọn hình chữ nhật đánh số ứng với số thứ tự màn hình ta muốn làm màn hình chính. Tiếp đến kéo xuống và tích vào mục Make this my main display.
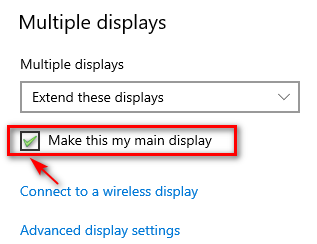
Sau khi tích màn hình ta chọn đã là màn hình chính và các icon trên màn hình desktop sẽ chuyển về đó hết.
Di chuyển thanh taskbar qua màn hình khác
Nếu nhìn thì thấy màn hình nào dù chính hay phụ chả có thanh taskbar nhỉ? Nhưng thực ra chỉ có một thanh taskbar bên một màn hình có chứa các biểu tượng như trung tâm thông báo hành động hay chỉnh được âm lượng.
Để di chuyển thanh taskbar đầy đủ qua màn hình khác, đầu tiên bạn click chuột phải vô thanh taskbar bỏ dấu tích ở mục Lock all taskbars (để có thể di chuyển được thanh taskbar).
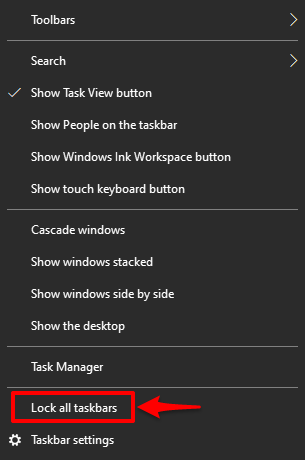
Sau khi đã bỏ tích thì các bạn click chuột trái và giữ vào thanh taskbar và kéo nó vào màn hình ta muốn. Sau khi đã di chuyển tới được màn hình ta muốn thì click chuột phải vào thanh taskbar lần nữa để tích chọn lại Lock all taskbars để thanh taskbar được cố định mà không sợ click chuột kéo nhầm đi chỗ khác.
Lỗi bị nhoè chữ ở một số app
Cũng bởi vì phóng to text và nội dung lên 1.25 lần trên màn hình thứ 2 của mình mà bắt đầu nảy sinh vấn đề nhoè chữ ở màn hình đó. Thông thường 2 màn hình cùng kích cỡ và cùng độ phân giải thì ít bị, còn do mình xài laptop phát ra thêm màn hình to ở ngoài để xài thêm. Màn laptop của mình chỉ có 15 inch, độ phân giải 1368 x 768 còn màn hình mình mua thêm gắn vô laptop thì to tới 24 inch, độ phân giải 2560 x 1440; chính vì độ chênh lệch lớn vậy nên màn hình của laptop mình để mức phóng to là 1 (tức không phóng to gì cả) còn màn hình thứ 2 là phóng to 1.25 lần. Đa số các app hệ thống, các trình duyệt thì không bị nhoè chữ ở màn hình thứ 2, còn các phần mềm như Evernote, AutoCAD khi đưa sang màn hình thứ 2 đều bị chữ nhoè và mờ, nhìn rất khó chịu.
Nếu các bạn gặp trường hợp này giống mình thì hãy chỉnh lại độ phóng to chữ và nội dung cho từng app (app kiểu Desktop thì áp dụng được còn app tải từ Microsoft Store thì mình vẫn chưa biết cách). Các bạn click chuột phải vào các shortcut của các app bị nhoè chữ mà cần chỉnh lại độ phóng to về 1 như màn hình đi liền với laptop, chọn Properties. Sau đó chuyển qua tab Compatibility. Chọn mục Change high DPI settings.
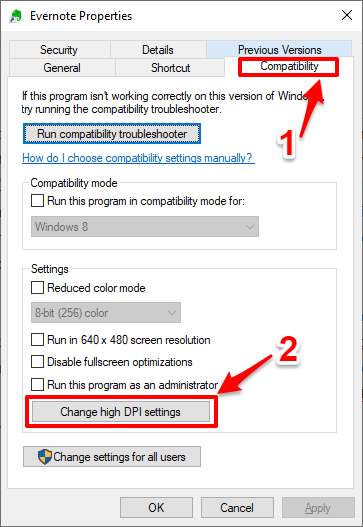
Tiếp theo các bạn tích chọn theo trong hình dưới sau đó nhấn OK.
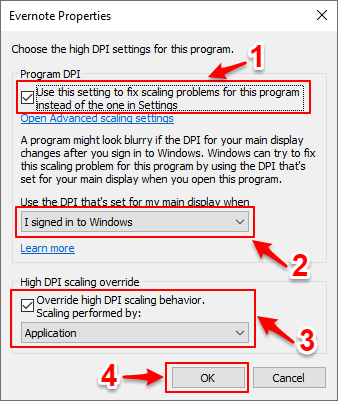
Sau đó chọn Apply để hoàn tất cài đặt. Sau khi cài đặt xong thì chữ và nội dung của app không còn phóng to lên nữa nên sẽ không bị nhoè và mờ chữ 😁.
Lời kết
Sử dụng 2 màn hình trở lên là trải nghiệm rất sướng, tăng hiệu quả làm việc cũng như trải nghiệm giải trí hơn. Hi vọng bài viết này sẽ giúp các bạn cài đặt và làm việc được nhiều màn hình hiệu quả hơn, giải trí tốt hơn. Cảm ơn các bạn đã đọc bài viết này của mình 😊!
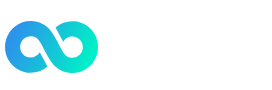









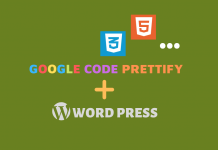







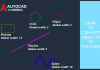




Tks bạn nhiều vì vụ chỉnh hướng di chuyển chuột trên 2 màn hình
Cám ơn bạn đã ghé thăm blog. Mình rất vui vì bài viết hữu ích với bạn. 🥰